布局可以分为自适应布局和响应式布局,二者的介绍如下表所示。
| 名称 | 简介 |
| 响应式布局 | 响应式布局(Responsive Layout),是指让页面元素根据窗口尺寸的变化实时调整位置,像水一样动态适配不同大小的窗口,常见的动态响应式布局包括:均分能力,占比能力,缩放能力,相对拉伸,内容延伸 |
| 自适应布局 | 自适应布局 (Adaptive Layout),是通过系统提供的自适应布局能力,为不同类型的窗口 创建多种布局,并根据窗口尺寸类型选择对应的布局,当窗口尺寸跨越某个边界值时,自动 改变页面的布局,常见的自适应布局包括缩进布局,增列布局,挪移布局以及深度定制布局 等 |
说明:
响应式布局多用于解决页面各区域内的布局差异,自适应布局多用于解决页面各区域间的布局差异。
自适应布局和响应式布局常常需要借助容器类组件实现,或与容器类组件搭配使用。
- 响应式布局常常需要借助Row组件、Column组件实现。
| 容器组件 | 组件说明 | 相对拉伸 | 缩放能力 | 内容延伸 | 均分能力 | 占比能力 |
| Row | 沿水平方向布局子组件的容器 | 通过添加Arrangement属性实现 | 配置组件aspectRatio属性 | 使用LazyRow、LazyHorizontalGrid | 使用 Arrangement 空间分配 | 使用 Modifier 权重分配 |
| Column | 沿垂直方向布局子组件的容器 | 通过添加Arrangement属性实现 | 配置组件aspectRatio属性 | 使用LazyColumn、LazyVerticalGrid | 使用 Arrangement 空间分配 | 使用 Modifier 权重分配 |
1.响应式布局
1.1均分能力
均分能力是指容器组件尺寸发生变化时,增加或减小的空间均匀分配给容器组件内所有空白区域。它常用于内容数量固定、均分显示的场景,比如工具栏、底部菜单栏等。
可通过设置 Row/Column 的 horizontalArrangement/verticalArrangement 参数为 Arrangement.SpaceEvenly ,该方案会将容器宽度均分为 n+1 等份(n为子元素数量),实现元素间距相等的效果。
示例:

Row(LayoutSize.Fill,arrangement = Arrangement.SpaceEvenly) {
Box(LayoutSize(100.dp),backgroundColor = Color.Red)
Box(LayoutSize(100.dp),backgroundColor = Color.Green)
Box(LayoutSize(100.dp),backgroundColor = Color.Blue)
}1.2占比能力
占比能力是指子组件的宽高按照预设的比例,随父容器组件发生变化。
可以通过Modifier.weight实现比例分配 ,您可以使用仅可在 RowScope 和 ColumnScope 中使用的 weight 修饰符,将可组合项的尺寸设置为可在其父项内灵活调整。
示例:
以包含两个 Box 可组合项的 Row 为例。第一个框的 weight 是第二个框的两倍,因此其宽度也相差两倍。

@Composable
fun ArtistCard(/*...*/) {
Row(
modifier = Modifier.fillMaxWidth()
) {
Image(
/*...*/
modifier = Modifier.weight(2f)
)
Column(
modifier = Modifier.weight(1f)
) {
/*...*/
}
}
}1.3缩放能力
指页面内元素保持固定比例,通过对比参照物确定尺寸,屏幕变宽时,元素会随之等比变大。缩放能力通过使用百分比布局配合固定宽高比(Modifier.aspectRatio()属性)实现当容器尺寸发生变化时,内容自适应调整。
示例:
将图片转换为自定义宽高比
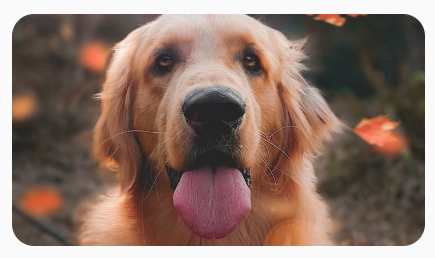
Image(
painter = painterResource(id = R.drawable.dog),
contentDescription = stringResource(id = R.string.dog_content_description),
modifier = Modifier.aspectRatio(16f / 9f)
)1.4相对拉伸
指页面内元素高度固定,宽度通过对比参照物确定,页面变宽时,元素的宽度或多个元素之间的间距随之变宽
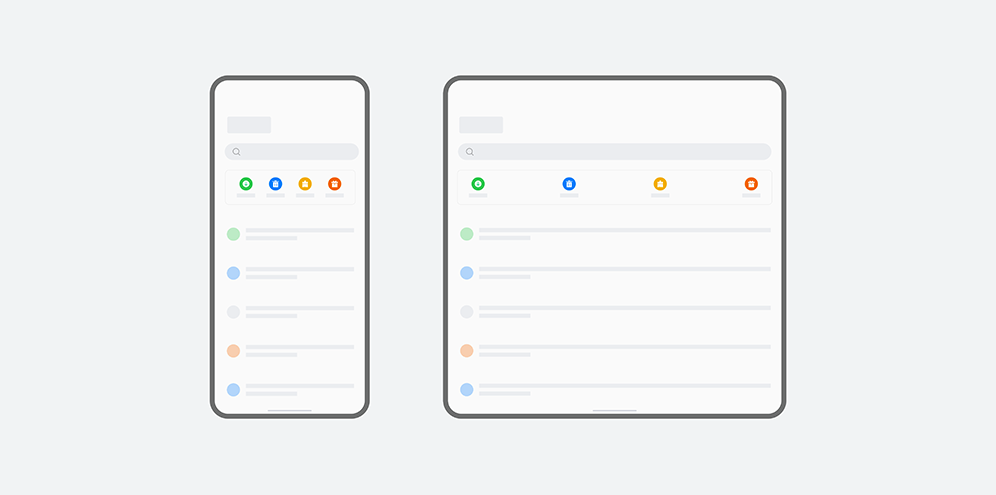
适配方法:
通过Row(水平排列)和Column(竖向排列)的Arrangement属性实现
| 对齐方式 | 排列方式 |
| Space Between | 等宽/等高排列 |
| Space Around | 等间距排列 |
| Space Evenly | 每个item等padding排列 |
| Start | 头部对齐排列 |
| Center | 居中排列 |
| End | 尾部对齐排列 |
示例:
通过Row不同的Arrangement属性,实现不同的排列效果
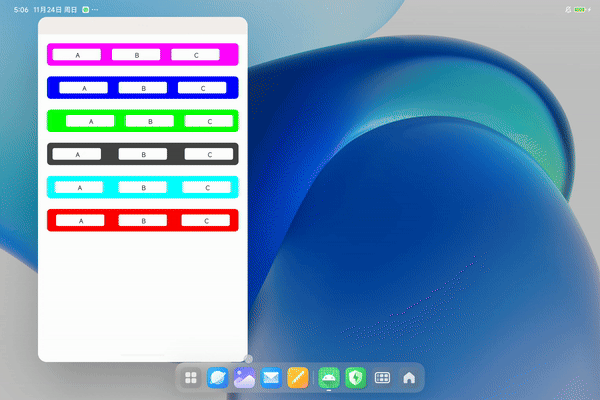
代码实现:
// 设置显示元素
@Composable
fun ShowElement(
text: String,
modifier: Modifier = Modifier
) {
Surface(
color = Color.White,
shape = RoundedCornerShape(4.dp),
modifier = modifier.widthIn(130.dp).heightIn(50.dp).padding(12.dp),
) {
Row {
Spacer(Modifier.padding(horizontal = 25.dp))
Text(text, modifier.paddingFromBaseline(20.dp))
}
}
}
// 设置元素的排列方式
@Composable
fun ShowElementRow (
color: Color,
horizontalArrangement: Arrangement.Horizontal,
modifier: Modifier = Modifier
){
Surface(
shape = RoundedCornerShape(8.dp),
modifier = Modifier
.fillMaxWidth()
.padding(12.dp)
) {
Row (
horizontalArrangement = horizontalArrangement,
modifier = Modifier
.background(color)
.fillMaxWidth(),
) {
ShowElement("A", modifier)
ShowElement("B", modifier)
ShowElement("C", modifier)
}
}
}
@Preview
@Composable
private fun ShowElementRowPreview (modifier: Modifier = Modifier) {
Column (
modifier = modifier.padding(8.dp)
){
// 设置六种不同的排列方式
ShowElementRow(Color.Magenta, Arrangement.Start, modifier)
ShowElementRow(Color.Blue, Arrangement.Center, modifier)
ShowElementRow(Color.Green, Arrangement.End, modifier)
ShowElementRow(Color.DarkGray, Arrangement.SpaceBetween, modifier)
ShowElementRow(Color.Cyan, Arrangement.SpaceAround, modifier)
ShowElementRow(Color.Red, Arrangement.SpaceEvenly, modifier)
}
}
1.5内容延伸
指当屏幕变宽时,像展开画卷一样,露出数量更多的元素
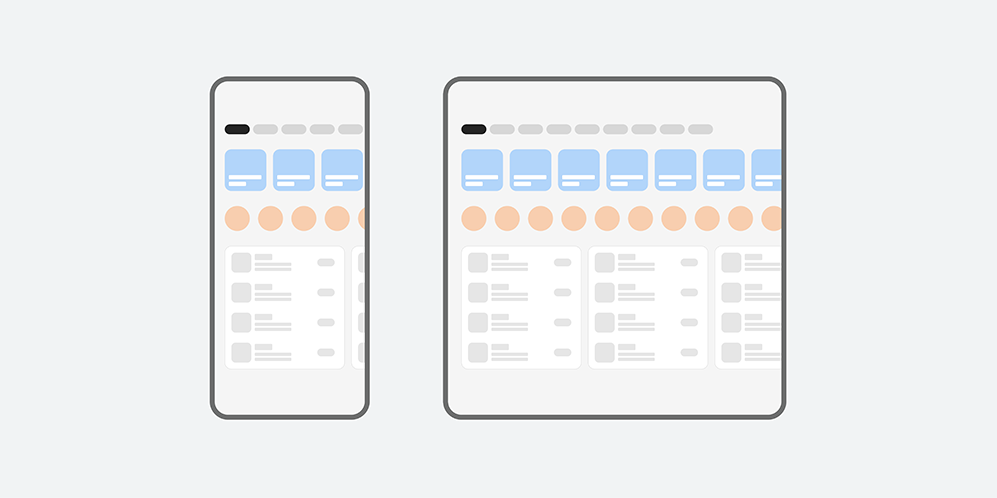
适配方法:
在Compose中,使用 LazyRow 和LazyColumn 可以使行和列中的元素进行滑动显示,而在窗口宽度逐渐变宽时,会逐渐显示更多的元素,实现元素的延伸显示效果。除了行和列的延伸显示,LazyHorizontalGrid 和LazyVerticalGrid 还可以实现水平网格排列和竖向网格排列下的元素延伸效果,并且以上方法只会渲染屏幕上显示的元素(而不是同时渲染所有元素),可以避免预加载影响性能。
使用方法如下:
LazyRow
state : 用于控制或观察列表状态的状态对象
contentPadding : 整个内容周围的填充HorizontalArrangement。
reverseLayout : 反转滚动和布局的方向,当为 true 时,项目将以相反的顺序排列
horizontalArrangement : 布局子项的水平排列方式(默认Arrangement.Start)
verticalAlignment : 垂直对齐方式(默认为Alignment.Top)
LazyColumn
state : 用于控制或观察列表状态的状态对象
contentPadding : 整个内容周围的填充HorizontalArrangement。
reverseLayout : 反转滚动和布局的方向,当为 true 时,项目将以相反的顺序排列
verticalArrangement : 布局子项的水平排列方式(默认Arrangement.Top)
horizontalAlignment : 垂直对齐方式(默认为Alignment.Start)
LazyHorizontalGrid
rows : 单元格中的行数
state : 用于控制或观察列表状态的状态对象
contentPadding : 整个内容周围的填充
reverseLayout : 反转滚动和布局的方向,当为 true 时,项目将以相反的顺序排列
verticalArrangement : 布局子项的垂直排列方式(默认Arrangement.Top)
horizontalArrangement : 布局子项的水平排列方式(默认Arrangement.Start)
LazyVerticalGrid
columns : 单元格中的列数
state : 用于控制或观察列表状态的状态对象
contentPadding : 整个内容周围的填充
reverseLayout : 反转滚动和布局的方向,当为 true 时,项目将以相反的顺序排列
verticalArrangement : 布局子项的垂直排列方式(默认Arrangement.Top)
horizontalArrangement : 布局子项的水平排列方式(默认Arrangement.Start)
LazyHorizontalGrid实现:
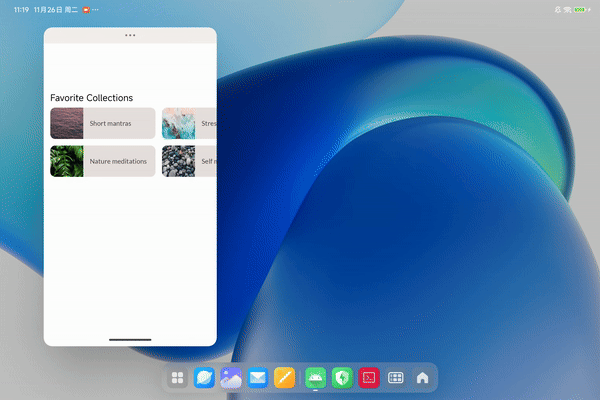
代码实现:
@Composable
fun FavoriteCollectionsGrid(
modifier: Modifier = Modifier
) {
Column(modifier) {
Spacer(modifier = modifier.padding(vertical = 50.dp))
Text(
text = stringResource(R.string.favorite_collections),
style = MaterialTheme.typography.titleLarge,
modifier = Modifier
.paddingFromBaseline(top = 40.dp, bottom = 16.dp)
.padding(horizontal = 16.dp)
)
LazyHorizontalGrid(
rows = GridCells.Fixed(2),
contentPadding = PaddingValues(horizontal = 16.dp),
horizontalArrangement = Arrangement.spacedBy(16.dp),
verticalArrangement = Arrangement.spacedBy(16.dp),
modifier = modifier.height(168.dp)
) {
items(favoriteCollectionsData) { item ->
FavoriteCollectionCard(
item.drawable, item.text,
Modifier.height(80.dp)
)
}
}
}
}
// 预览效果
@Preview(showBackground = true, backgroundColor = 0xFFF5F0EE)
@Composable
fun FavoriteCollectionsGridPreview() {
FavoriteCollectionsGrid()
}
// 加载图片
private val favoriteCollectionsData = listOf(
R.drawable.fc1_short_mantras to R.string.fc1_short_mantras,
R.drawable.fc2_nature_meditations to R.string.fc2_nature_meditations,
R.drawable.fc3_stress_and_anxiety to R.string.fc3_stress_and_anxiety,
R.drawable.fc4_self_massage to R.string.fc4_self_massage,
R.drawable.fc5_overwhelmed to R.string.fc5_overwhelmed,
R.drawable.fc6_nightly_wind_down to R.string.fc6_nightly_wind_down,
R.drawable.fc7_nature_meditations to R.string.fc7_nature_meditations,
R.drawable.fc8_short_mantras to R.string.fc8_short_mantras
).map { DrawableStringPair(it.first, it.second) }
2.自适应布局
自适应布局 (Adaptive Layout),是通过系统提供的自适应布局能力,为不同类型的窗口创建多种布局,并根据窗口尺寸类型选择对应的布局,当窗口尺寸跨越某个边界值时,自动改变页面的布局,常见的自适应布局包括缩进布局,增列布局,挪移布局以及深度定制布局等
| 自适应布局能力 | 简介 |
| 断点 | 将窗口宽度划分为不同的范围(即断点),监听窗口尺寸变化,当断点改变时同步调整页面布局。 |
| 栅格 | 栅格组件将其所在的区域划分为有规律的多列,通过调整不同断点下的栅格组件的参数以及其子组件占据的列数等,实现不同的布局效果。 |
2.1断点
窗口尺寸类别是一个主观断点,即布局需要更改以匹配可用空间、设备惯例和人体工程学的窗口尺寸。设计时无需考虑越来越多的显示状态,而是关注窗口类别大小,以确保布局能够在各种设备上运行,断点分为:compact,medium,expanded,通常情况下我们只需要考虑前三种,可以通过使用 currentWindowAdaptiveInfo().windowSizeClass获取对应的属性进行判断。
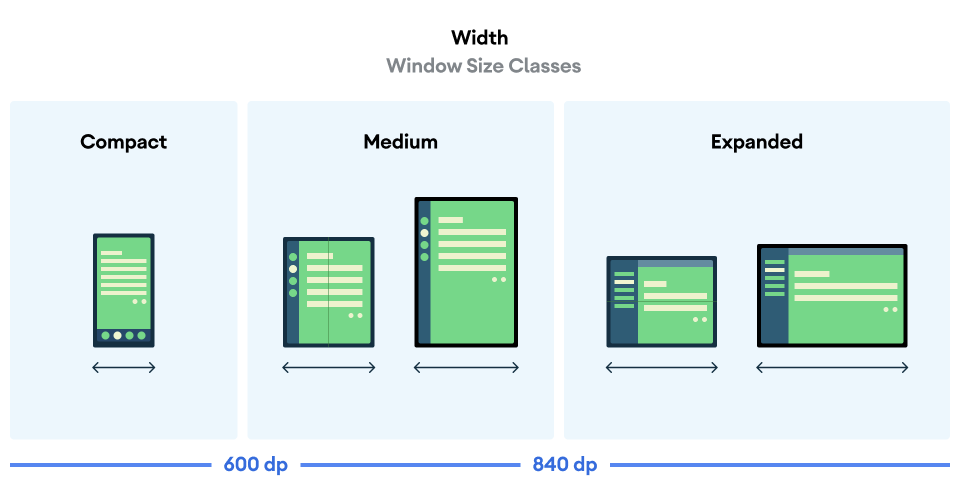
基于宽度的窗口大小类别图示。
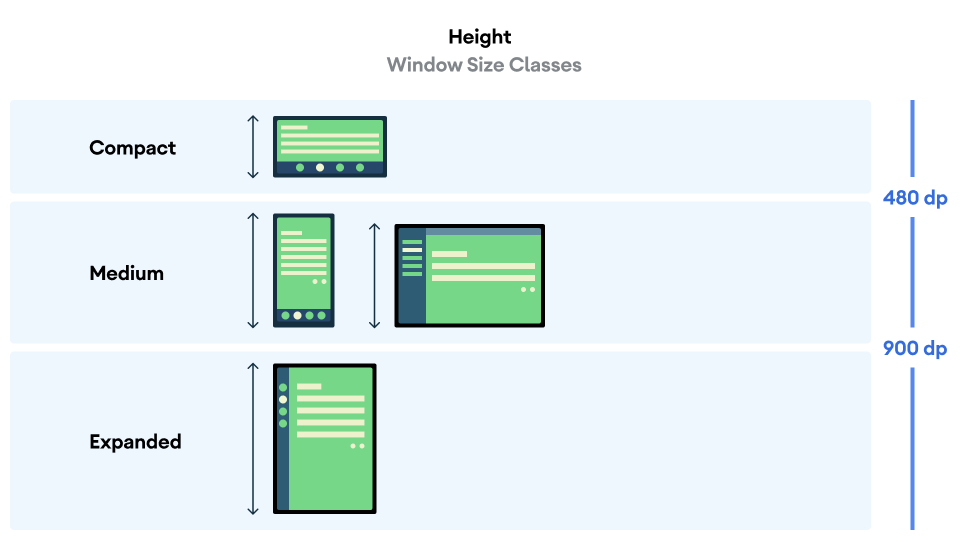
基于高度的窗口大小类别图示。
如图所示,这些断点可让您继续从设备和配置的角度考虑布局。每个大小类别划分点代表了典型设备场景的大多数情况,当您考虑基于划分点的布局设计时,下表是一个有用的参考框架。
| 大小类别 | 划分点 | 设备表示 |
| 较小的宽度 | 宽度 < 600dp | 99.96% 的手机处于竖屏模式 |
| 中等宽度 | 600dp ≤ 宽度 < 840dp | 93.73% 的平板电脑处于竖屏模式,大多数展开的大型内部显示屏处于竖屏模式 |
| 较大宽度 | 宽度 ≥ 840dp | 97.22% 的平板电脑处于横屏模式,大多数展开的大型内部显示屏处于横屏模式 |
| 较小的高度 | 高度 < 480dp | 99.78% 的手机处于横屏模式 |
| 中等高度 | 480dp ≤ 高度 < 900dp | 96.56% 的平板电脑处于横屏模式,97.59% 的手机处于竖屏模式 |
| 展开高度 | 高度 ≥ 900dp | 94.25% 的平板电脑处于竖屏模式 |
注意 :大多数应用在构建自适应界面时可以只考虑宽度窗口大小类别。
可以使用 WindowSizeClass#compute() 计算当前的 WindowSizeClass 。以下示例 显示了如何计算窗口大小类别,并在 窗口大小类别变更
class MainActivity : Activity() {
override fun onCreate(savedInstanceState: Bundle?) {
super.onCreate(savedInstanceState)
// ...
// Replace with a known container that you can safely add a
// view to where the view won't affect the layout and the view
// won't be replaced.
val container: ViewGroup = binding.container
// Add a utility view to the container to hook into
// View.onConfigurationChanged(). This is required for all
// activities, even those that don't handle configuration
// changes. You can't use Activity.onConfigurationChanged(),
// since there are situations where that won't be called when
// the configuration changes. View.onConfigurationChanged() is
// called in those scenarios.
container.addView(object : View(this) {
override fun onConfigurationChanged(newConfig: Configuration?) {
super.onConfigurationChanged(newConfig)
computeWindowSizeClasses()
}
})
computeWindowSizeClasses()
}
private fun computeWindowSizeClasses() {
val metrics = WindowMetricsCalculator.getOrCreate().computeCurrentWindowMetrics(this)
val width = metrics.bounds.width()
val height = metrics.bounds.height()
val density = resources.displayMetrics.density
val windowSizeClass = WindowSizeClass.compute(width/density, height/density)
// COMPACT, MEDIUM, or EXPANDED
val widthWindowSizeClass = windowSizeClass.windowWidthSizeClass
// COMPACT, MEDIUM, or EXPANDED
val heightWindowSizeClass = windowSizeClass.windowHeightSizeClass
// Use widthWindowSizeClass and heightWindowSizeClass.
}
}2.2栅格
栅格是对元素横向排布的一种辅助,以规则的列数、边距和间距,来指导元素的分布。使用栅格进行布局,可以使元素排列更有秩序感,有助于让应用在不同的设备上呈现相似的布局,或呈现更明确的开发规则。通常对于栅格布局,我们可以考虑使用 LazyHorizontalGrid 和 LazyVerticalGrid 来实现,通过对于尺寸的感知,来动态的生成行数或列数实现对应的效果
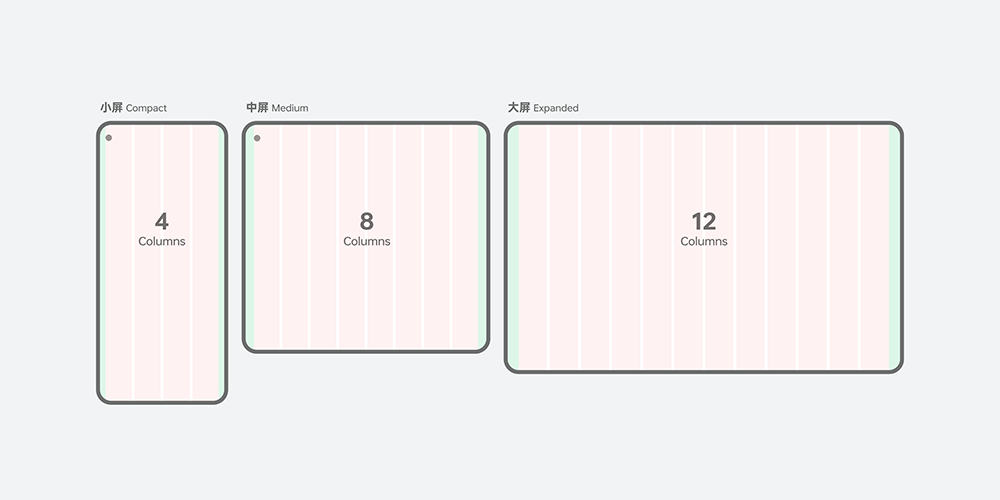
固定列数布局
使用 GridCells.Fixed(n) 可创建固定列数的网格,例如实现三列布局:
LazyVerticalGrid(columns = GridCells.Fixed(3)) { /* items */ }
自适应列数布局
通过 GridCells.Adaptive(minSize) 实现根据屏幕宽度动态调整列数,例如每列最小宽度为 80dp:
LazyVerticalGrid(columns = GridCells.Adaptive(80.dp)) { /* items */ }
行列间距控制
支持通过 horizontalArrangement 和 verticalArrangement 参数设置行列间距,例如:
LazyVerticalGrid(columns = ..., horizontalArrangement = Arrangement.spacedBy(16.dp))
示例:

@Composable
fun ScrollingGrid() {
val itemsList = (0..15).toList()
val itemModifier = Modifier
.border(1.dp, Color.Blue)
.width(80.dp)
.wrapContentSize()
LazyHorizontalGrid(
rows = GridCells.Fixed(3),
horizontalArrangement = Arrangement.spacedBy(16.dp),
verticalArrangement = Arrangement.spacedBy(16.dp)
) {
items(itemsList) {
Text("Item is $it", itemModifier)
}
item {
Text("Single item", itemModifier)
}
}
}3.典型布局场景
3.1构建自适应导航
大多数应用都有几个可通过应用的主要导航界面访问的顶级目的地。在较小的窗口(例如标准手机显示屏)中,目的地通常显示在窗口底部的导航栏中。在展开的窗口(例如平板电脑上的全屏应用)中,与应用一起显示侧边导航栏通常是更好的选择,因为在握住设备的左侧和右侧时,更容易触及导航控件。
NavigationSuiteScaffold 会根据 WindowSizeClass 显示适当的导航界面可组合项,从而简化在导航界面之间切换的操作。这包括在运行时窗口大小发生变化时动态更改界面。默认行为是显示以下任一界面组件:
- 如果宽度或高度较小,或者设备处于桌上模式,则显示导航栏
- 侧边导航栏(适用于所有其他内容)
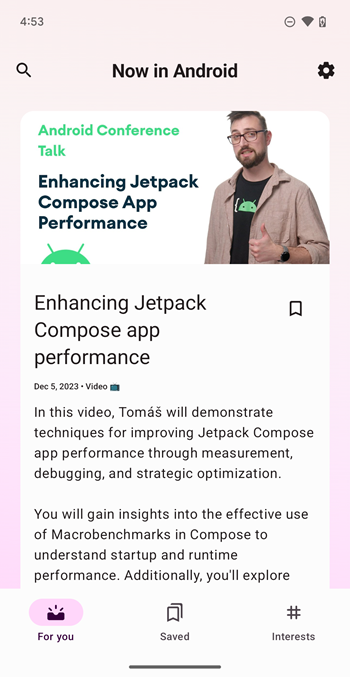
会在较小的窗口中显示导航栏
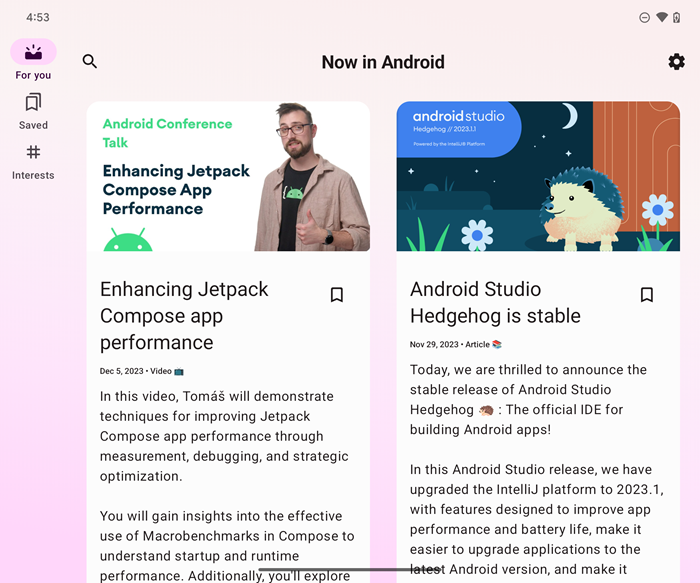
会在展开的窗口中显示侧边导航栏
实现方式
1.创建框架
NavigationSuiteScaffold 的两个主要部分是导航套件项和所选目的地的相关内容。您可以在可组合项中直接定义导航套件项,但通常是在其他位置(例如枚举)中定义这些项:
enum class AppDestinations(
@StringRes val label: Int,
val icon: ImageVector,
@StringRes val contentDescription: Int
) {
HOME(R.string.home, Icons.Default.Home, R.string.home),
FAVORITES(R.string.favorites, Icons.Default.Favorite, R.string.favorites),
SHOPPING(R.string.shopping, Icons.Default.ShoppingCart, R.string.shopping),
PROFILE(R.string.profile, Icons.Default.AccountBox, R.string.profile),
}如需使用 NavigationSuiteScaffold,您必须跟踪当前目的地,您可以使用 rememberSaveable 执行此操作:
var currentDestination by rememberSaveable { mutableStateOf(AppDestinations.HOME) }
在以下示例中,navigationSuiteItems 参数(类型为 NavigationSuiteScope)使用其 item 函数来定义各个目的地的导航界面。目的地界面可在导航栏、侧边导航栏和抽屉式导航栏中使用。如需创建导航项,您需要循环遍历 AppDestinations(在上面的代码段中定义):
NavigationSuiteScaffold(
navigationSuiteItems = {
AppDestinations.entries.forEach {
item(
icon = {
Icon(
it.icon,
contentDescription = stringResource(it.contentDescription)
)
},
label = { Text(stringResource(it.label)) },
selected = it == currentDestination,
onClick = { currentDestination = it }
)
}
}
) {
// TODO: Destination content.
}
在目标内容 lambda 中,使用 currentDestination 值来确定要显示的界面。如果您在应用中使用导航库,请在此处使用该库来显示适当的目的地。当满足以下条件时,只需使用 when 语句即可:
NavigationSuiteScaffold(
navigationSuiteItems = { /*...*/ }
) {
// Destination content.
when (currentDestination) {
AppDestinations.HOME -> HomeDestination()
AppDestinations.FAVORITES -> FavoritesDestination()
AppDestinations.SHOPPING -> ShoppingDestination()
AppDestinations.PROFILE -> ProfileDestination()
}
}2.自定义导航栏类型
NavigationSuiteScaffold 的默认行为会根据窗口大小类更改导航界面。不过,您可能希望替换此行为。例如,如果您的应用为 Feed 显示单个大内容窗格,则该应用可以为展开的窗口使用永久性抽屉导航栏,但仍会针对紧凑和中等窗口大小类别回退到默认行为:
val adaptiveInfo = currentWindowAdaptiveInfo()
val customNavSuiteType = with(adaptiveInfo) {
if (windowSizeClass.windowWidthSizeClass == WindowWidthSizeClass.EXPANDED) {
NavigationSuiteType.NavigationDrawer
} else {
NavigationSuiteScaffoldDefaults.calculateFromAdaptiveInfo(adaptiveInfo)
}
}
NavigationSuiteScaffold(
navigationSuiteItems = { /* ... */ },
layoutType = customNavSuiteType,
) {
// Content...
}3.2构建列表详情布局
“列表-详情”是一种界面模式,由双窗格布局组成,其中一个窗格用于显示项列表,另一个窗格用于显示从列表中选择的项的详细信息。
这种模式对于提供有关大型集合元素的深入信息的应用特别有用,例如,包含电子邮件列表和每封电子邮件详细内容的电子邮件客户端。列表-详情也可以用于不太重要的路径,例如将应用偏好设置划分为类别列表,并在详情窗格中显示每个类别的偏好设置。
使用 ListDetailPaneScaffold 实现界面模式
ListDetailPaneScaffold 是一种可组合项,可简化在应用中实现列表-详情模式。列表-详情架构最多可包含三个窗格:列表窗格、详情窗格和可选的额外窗格。该框架会处理屏幕空间计算。当屏幕尺寸足够大时,详情窗格会与列表窗格一起显示。在小屏幕尺寸上,框架会自动切换为全屏显示列表或详情窗格。
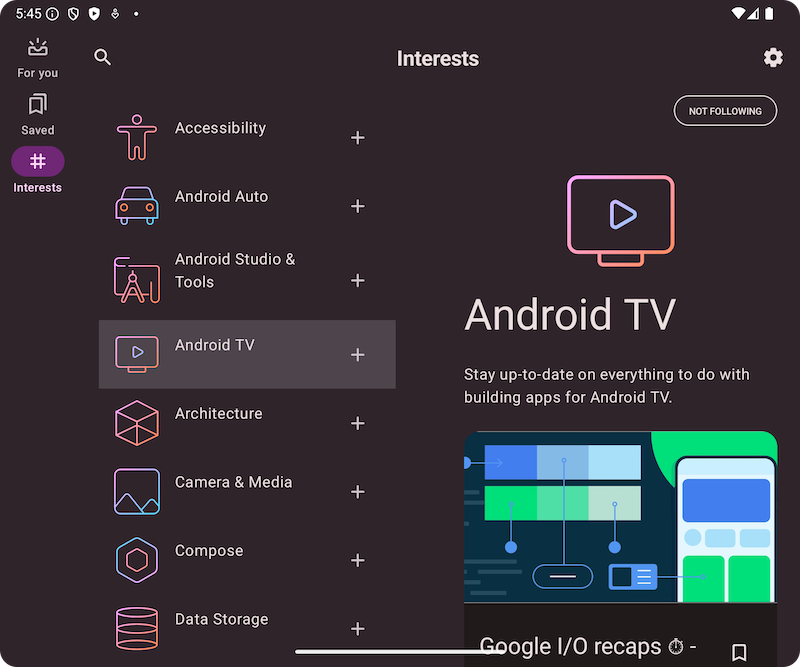
当屏幕尺寸足够大时,详情窗格会与列表窗格一起显示

当屏幕尺寸有限时,详情窗格(由于已选择某项内容)会占据整个空间
实现方式:
按如下方式实现 ListDetailPaneScaffold:
1、使用表示要选择的内容的类。此类应为 Parcelable,以支持保存和恢复所选列表项。使用 kotlin-parcelize 插件为您生成代码。
@Parcelize
class MyItem(val id: Int) : Parcelable
2、使用 rememberListDetailPaneScaffoldNavigator 创建 ThreePaneScaffoldNavigator 并添加 BackHandler。此导航器用于在列表、详情和额外窗格之间移动。通过声明通用类型,导航器还会跟踪框架的状态(即正在显示哪个 MyItem)。由于此类型是可分块的,因此导航器可以保存和恢复状态,以自动处理配置更改。BackHandler 支持使用系统返回手势或按钮返回。ListDetailPaneScaffold 的返回按钮的预期行为取决于窗口大小和当前的 Scaffold 值。如果 ListDetailPaneScaffold 支持使用当前状态返回,则 canNavigateBack() 为 true,从而启用 BackHandler。
val navigator = rememberListDetailPaneScaffoldNavigator<MyItem>()
BackHandler(navigator.canNavigateBack()) {
navigator.navigateBack()
}3、将 navigator 中的 scaffoldState 传递给 ListDetailPaneScaffold 可组合项。
ListDetailPaneScaffold(
directive = navigator.scaffoldDirective,
value = navigator.scaffoldValue,
// ...
)4、向 ListDetailPaneScaffold 提供列表窗格实现。 使用 AnimatedPane 在导航期间应用默认窗格动画。然后,使用 ThreePaneScaffoldNavigator 导航到详情窗格 ListDetailPaneScaffoldRole.Detail,并显示传递的项。
ListDetailPaneScaffold(
directive = navigator.scaffoldDirective,
value = navigator.scaffoldValue,
listPane = {
AnimatedPane {
MyList(
onItemClick = { item ->
// Navigate to the detail pane with the passed item
navigator.navigateTo(ListDetailPaneScaffoldRole.Detail, item)
}
)
}
},
// ...
)5、在 ListDetailPaneScaffold 中添加详情窗格实现。 导航完成后,currentDestination 将包含应用导航到的窗格,包括窗格中显示的内容。content 属性与原始 remember 调用中指定的类型相同(在此示例中为 MyItem),因此您还可以访问该属性以获取您需要显示的任何数据。
ListDetailPaneScaffold(
directive = navigator.scaffoldDirective,
value = navigator.scaffoldValue,
listPane =
// ...
detailPane = {
AnimatedPane {
navigator.currentDestination?.content?.let {
MyDetails(it)
}
}
},
)整体实现代码如下:
val navigator = rememberListDetailPaneScaffoldNavigator<MyItem>()
BackHandler(navigator.canNavigateBack()) {
navigator.navigateBack()
}
ListDetailPaneScaffold(
directive = navigator.scaffoldDirective,
value = navigator.scaffoldValue,
listPane = {
AnimatedPane {
MyList(
onItemClick = { item ->
// Navigate to the detail pane with the passed item
navigator.navigateTo(ListDetailPaneScaffoldRole.Detail, item)
},
)
}
},
detailPane = {
AnimatedPane {
// Show the detail pane content if selected item is available
navigator.currentDestination?.content?.let {
MyDetails(it)
}
}
},
)3.3构建辅助窗格布局
SupportingPaneScaffold 最多由三个窗格组成:一个主要窗格、一个辅助窗格和一个可选的额外窗格。基架会处理将窗口空间分配给三个窗格的所有计算。在大屏幕上,该架构会显示主窗格,并在侧边显示辅助窗格。在小屏幕上,框架会全屏显示主窗格或辅助窗格。
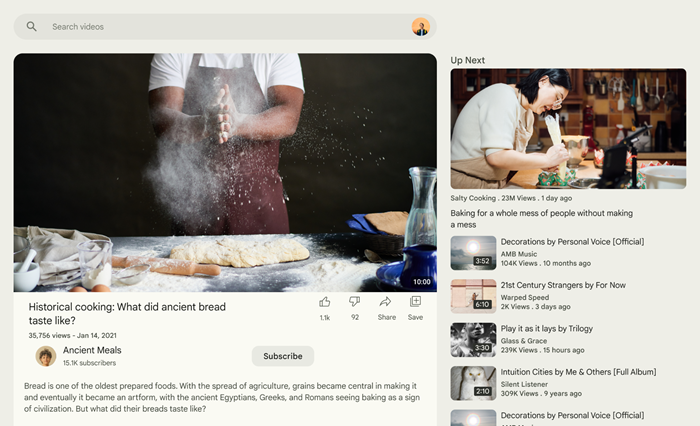
辅助窗格布局
实现方式
1、在小窗口中,一次只能显示一个窗格,因此请使用ThreePaneScaffoldNavigator 在窗格之间移动。使用 rememberSupportingPaneScaffoldNavigator 创建导航器的实例。如需处理返回手势,请使用可检查 canNavigateBack() 并调用navigateBack() 的 BackHandler:
val navigator = rememberSupportingPaneScaffoldNavigator()
BackHandler(navigator.canNavigateBack()) {
navigator.navigateBack()
}该框架需要 PaneScaffoldDirective,用于控制如何拆分屏幕以及要使用的间距,还需要 ThreePaneScaffoldValue,用于提供窗格的当前状态(例如它们是展开还是隐藏的)。对于默认行为,请分别使用导航器的 scaffoldDirective 和 scaffoldValue:
SupportingPaneScaffold(
directive = navigator.scaffoldDirective,
value = navigator.scaffoldValue,
mainPane = { /*...*/ },
supportingPane = { /*...*/ },
)主窗格和辅助窗格是包含内容的可组合项。使用 AnimatedPane 在导航期间应用默认窗格动画。使用 Scaffold 值检查辅助窗格是否处于隐藏状态;如果处于隐藏状态,则显示一个按钮,用于调用 navigateTo(ThreePaneScaffoldRole.Secondary) 以显示辅助窗格。
2、将 SupportingPaneScaffold 的各个窗格提取到各自的可组合项中,以使其可重复使用和测试。如果您想要使用默认动画,请使用 ThreePaneScaffoldScope 访问 AnimatedPane:
@Composable
fun ThreePaneScaffoldScope.MainPane(
shouldShowSupportingPaneButton: Boolean,
onNavigateToSupportingPane: () -> Unit,
modifier: Modifier = Modifier,
) {
AnimatedPane(modifier = modifier.safeContentPadding()) {
// Main pane content
if (shouldShowSupportingPaneButton) {
Button(onClick = onNavigateToSupportingPane) {
Text("Show supporting pane")
}
} else {
Text("Supporting pane is shown")
}
}
}
@Composable
fun ThreePaneScaffoldScope.SupportingPane(
modifier: Modifier = Modifier,
) {
AnimatedPane(modifier = modifier.safeContentPadding()) {
// Supporting pane content
Text("This is the supporting pane")
}
}将窗格提取为可组合项可简化 SupportingPaneScaffold 的使用(将以下内容与上一部分中的架构的完整实现进行比较):
val navigator = rememberSupportingPaneScaffoldNavigator()
BackHandler(navigator.canNavigateBack()) {
navigator.navigateBack()
}
SupportingPaneScaffold(
directive = navigator.scaffoldDirective,
value = navigator.scaffoldValue,
mainPane = {
MainPane(
shouldShowSupportingPaneButton = navigator.scaffoldValue.secondary == PaneAdaptedValue.Hidden,
onNavigateToSupportingPane = { navigator.navigateTo(ThreePaneScaffoldRole.Secondary) }
)
},
supportingPane = { SupportingPane() },
)3.4缩进布局
显示单列内容时,较大的屏幕会使列表与赋值内容亲密性不明确,用户难以将两侧的内容准确对应。通常情况下,需要对内容进行缩进,使用更少的栏
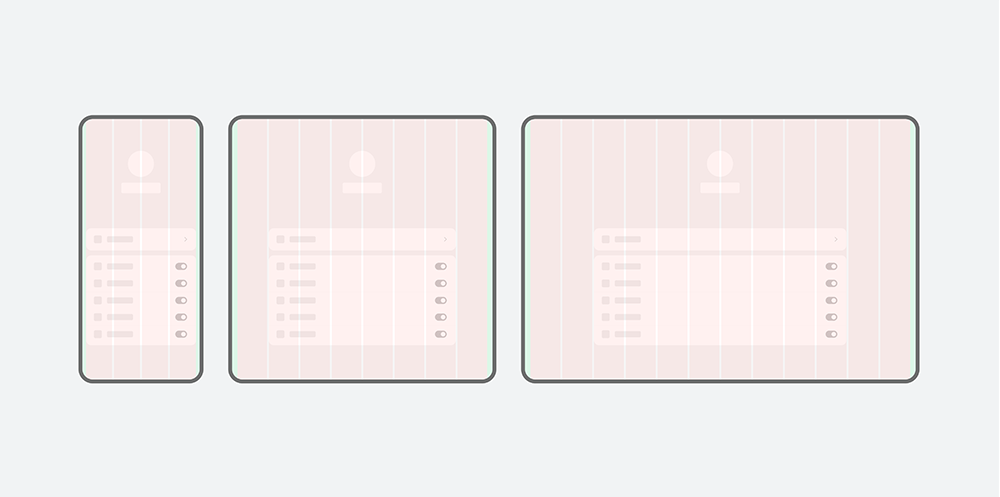
适配方法:
通过设置Modifier 设置sizeIn 、widthIn 、heightIn 来配置该控件的最多缩放尺寸大小,需要特别注意关于Modifier 的编写顺序造成的影响。
3.5增列布局:
纵向排列的卡片、宫格或瀑布流内容,在更大的屏幕上需要展示更多的列数,以控制容器和内容的尺寸,或利用增加的宽度显示更多信息
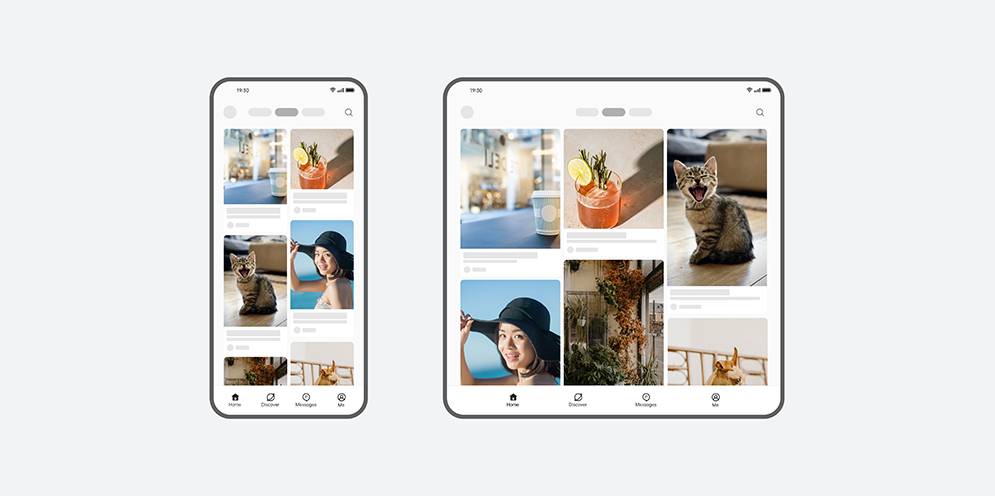
适配方法:
构建Feed布局
- 在build.gradle.kts 中添加依赖项目
- 创建并使用 LazyVerticalGrid 动态控制列数,其中对于当前窗口的尺寸信息,可以通过currentWindowAdaptiveInfo().windowSizeClass 获取,对于不同的情况展示不同的列数,大屏设备可以使用 GridCells.Adaptive(XX.dp ) 进行动态的计算。
3.6挪移布局
当屏幕尺寸跨越断点或比例发生变化时,部分模块的布局可以挪动位置,以提高屏幕的利用效率
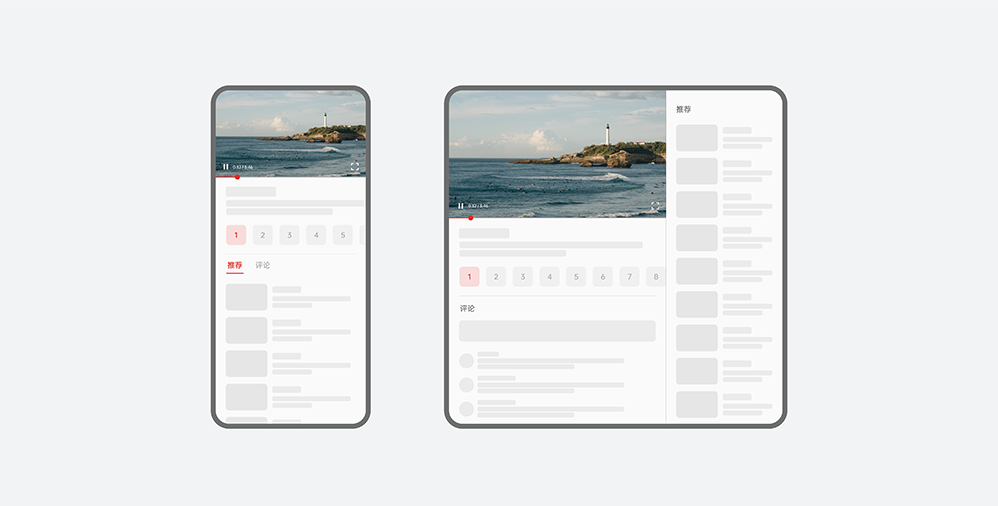
适配方法:
构建辅助窗格布局
- 在build.gradle.kts 中添加依赖项目
- 使用 rememberSupportingPaneScaffoldNavigator 创建导航器的实例,导航器实例中包含ThreePaneScaffoldValue ,用于提供窗格的当前状态(例如它们是展开还是隐藏的),通过判断可实现窗格之间移动,以及PaneScaffoldDirective ,用于控制如何拆分屏幕以及要使用的间距。
- 对于处理返回手势,需要在BackHandler 中去做返回处理,同样提供导航器,对导航器进行具体操作。
- 构建SupportingPaneScaffold ,提供 PaneScaffoldDirective 与ThreePaneScaffoldValue 。
- 最后填充主窗格和辅助窗格,可以使用 AnimatedPane 在导航期间应用默认窗格动画。同时使用 Scaffold 值检查辅助窗格是否处于隐藏状态;如果处于隐藏状态,则显示一个按钮,用于调用 navigateTo(ThreePaneScaffoldRole.Secondary) 以显示辅助窗格。
3.7深度定制布局
跨越断点后,应用的布局完全改变。开发者可以自由发挥,进行更深度的设计与定制,展示更丰富、更多层级的信息,或者显露出更多的菜单或内容,提升用户的使用效率。
扩充层级:构建父子级与分栏布局
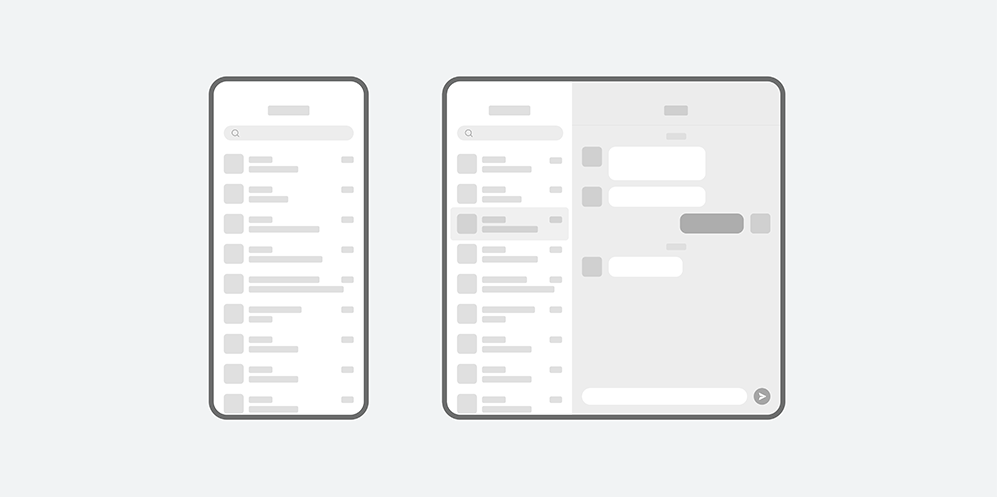
展开功能:减少菜单层级,在界面内直接展开更多的功能
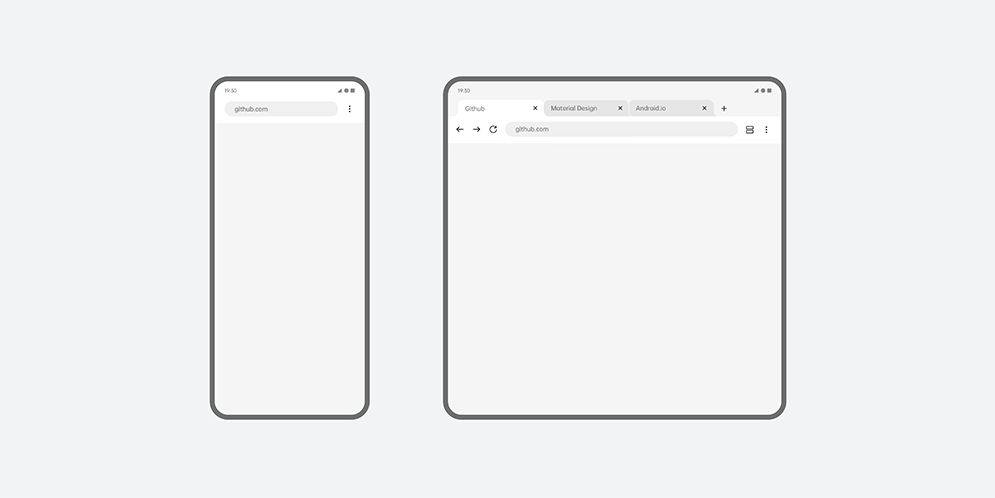
适配方法:
构建列表详情布局
- 在build.gradle.kts 中添加依赖项目
- 使用 rememberListDetailPaneScaffoldNavigator 创建导航器的实例,此导航器用于在列表、详情和额外窗格之间移动。通过声明通用类型,导航器还会跟踪框架的状态。由于此类型是可分块的,因此导航器可以保存和恢复状态,以自动处理配置更改。
- 对于处理返回手势,需要在BackHandler 中去做返回处理,同样提供导航器,对导航器进行具体操作。
- 构建ListDetailPaneScaffold ,提供 PaneScaffoldDirective 与ThreePaneScaffoldNavigator 。
- 最后需要填充列表窗口的实现,并具体调用 navigateTo 方法提供跳转能力,以及详情窗口的具体实现。
4.自适应注意事项
4.1去除宽高比的限制
由于屏幕尺寸和窗口尺寸不同,设置Activity窗口的宽高比可能会导致窗口无法充满整个屏幕,为此需要清除宽高比的设置去除宽高比的方法:通常情况下,只要我们不在清单文件中设置minAspectRatio 和 maxAspectRatio ,就不存在限制宽高比的行为
示例:
<?xml version="1.0" encoding="utf-8"?>
<manifest xmlns:android="http://schemas.android.com/apk/res/android"
xmlns:tools="http://schemas.android.com/tools">
<application
android:maxAspectRatio="2" 删除
android:minAspectRatio="1.5"
......>
......
</application>
</manifest>4.2移除固定方向的限制
锁定屏幕方向并不会阻止窗口大小发生变化,反而会使窗口进入兼容模式,影响用户体验,应用需支持竖屏和横屏,不限制屏幕方向不限制方向的方法:
- 从manifest中清除 screenOrientation 设置。设置screenOrientation 会限制 activity的屏幕方向。
示例:
<manifest xmlns:android="http://schemas.android.com/apk/res/android"
xmlns:tools="http://schemas.android.com/tools">
<application>
<activity
android:screenOrientation="portrait">//删除
</activity>
</application>
</manifest>- 通过Activity的setRequestedOrientation() 方法修改屏幕方向,使用 ViewModel 管理屏幕旋转的逻辑并与Compose UI交互。
示例:
class MainActivity : ComponentActivity() {
override fun onCreate(savedInstanceState: Bundle?) {
super.onCreate(savedInstanceState)
setContent {
MyApp {
ScreenOrientationViewModel(this).let {
viewModel ->ScreenView(viewModel)
}
}
}
}
}
@Composable
fun MyApp(content: @Composable () -> Unit) {
MaterialTheme {
Box(
modifier = Modifier.fillMaxSize(),
contentAlignment =Alignment.Center
) {
content()
}
}
}
@Composable
fun ScreenView(viewModel: ScreenOrientationViewModel) {
Column(
modifier = Modifier
.fillMaxSize()
.padding(16.dp),
horizontalAlignment = Alignment.CenterHorizontally,
verticalArrangement = Arrangement.Center
) {
Text(
text = "Click the button to rotate the screen",
fontSize = 20.sp,
modifier = Modifier.padding(bottom = 16.dp)
)
Button(
onClick = {
viewModel.requestScreenRotation()
},
modifier = Modifier.fillMaxWidth()
) {
Text(text = "Rotate Screen")
}
}
}
class ScreenOrientationViewModel(private val activity: Activity) : ViewModel(){
fun requestScreenRotation() {
viewModelScope.launch {
// 获取当前活动的屏幕方向。
val currentOrientation = activity.requestedOrientation
// 如果当前是竖屏(PORTRAIT),则新方向为横屏(LANDSCAPE);否则,为竖屏。
val newOrientation = if (currentOrientation == ActivityInfo.SCREEN_ORIENTATION_PORTRAIT) {
ActivityInfo.SCREEN_ORIENTATION_LANDSCAPE
} else {
ActivityInfo.SCREEN_ORIENTATION_PORTRAIT
}
activity.setRequestedOrientation(newOrientation)
}
}
}4.3尺寸可调整
应用需要支持多窗口模式,支持窗口大小可调整,参与多屏幕、多窗口、多任务场景,提升用户体验和工作效率
尺寸可调整的方法:
- 在manifest的 <activity> 或 <application> 元素中设置resizeableActivity 属性
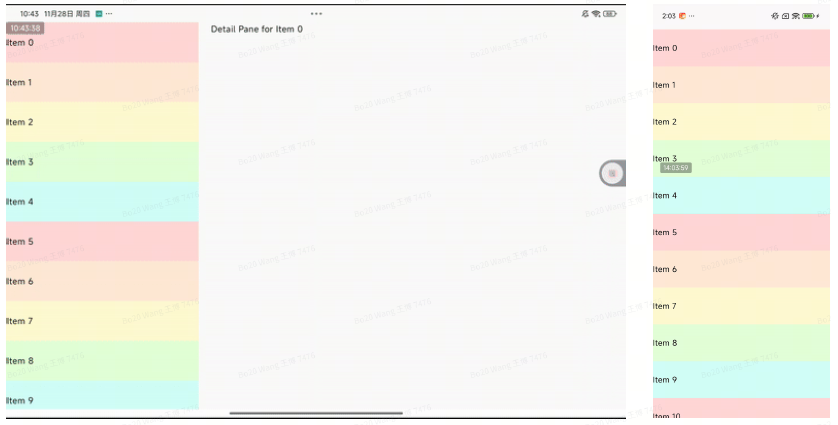
示例:
<manifest xmlns:android="http://schemas.android.com/apk/res/android"
xmlns:tools="http://schemas.android.com/tools">
<application
android:name=".MyActivity"
//true,则 activity 能以分屏和桌面窗口模式启动;
//false,则 activity 不支持多窗口模式。
android:resizeableActivity=["true" | "false"]>
</application>
</manifest>4.4感知窗口大小,而非屏幕
要将窗口作为布局适配的基础单元,而不是屏幕,在屏幕较大的设备上,一个activity可能没有充满整个屏幕,或者可能会同时显示多个 activity
感知窗口的方法:
- 在build.gradle.kts 中添加依赖项目;
- 获得当前窗口的大小并根据窗口大小改变布局:
- 使用 calculateWindowSizeClass() 方法可以获得当前窗口的大小分类WindowSizeClass 。
- 使用 currentWindowSize() 方法或者可以获得当前的窗口大小,返回值为IntSize 类型,其中包括width 和height (单位为px),使用 LocalDensity.current 可获取到屏幕密度。
- WindowMetricsCalculator.getOrCreate().computeCurrentWindowMetrics(LocalContext.current).bounds 可以获取到当前窗口的边界,再通过bounds.width() 和 bounds.height() 方法可以获取到窗口的宽度和高度。
- 示例1:
calculateWindowSizeClass()
@OptIn(ExperimentalMaterial3WindowSizeClassApi::class)
class MainActivity: ComponentActivity() {
override fun onCreate(savedInstanceState: Bundle?) {
super.onCreate(savedInstanceState)
setContent {
val windowSizeClass = calculateWindowSizeClass(this)
WindowSizeExample(windowSizeClass)
}
}
}
@Composable
fun WindowSizeExample(windowSizeClass: WindowSizeClass) {
if (windowSizeClass.widthSizeClass == WindowWidthSizeClass.Compact) {
ListScreen()
} else {
TwoListScreen()
}
}
@Composable
fun ListScreen() {
LazyColumn(modifier = Modifier.fillMaxSize()) {
// List 1
items(10) {
SimpleText( "Item $it", Color.Cyan)
}
// List 2
items(10) {
SimpleText( "Item $it",Color.Magenta)
}
}
}
@Composable
fun TwoListScreen() {
Row {
LazyColumn(modifier = Modifier.fillMaxWidth().weight(1f)) {
items(10) {
SimpleText( "Item $it",Color.Blue)
}
}
LazyColumn(modifier = Modifier.fillMaxWidth().weight(1f)) {
items(10) {
SimpleText( "Item $it",Color.Gray)
}
}
}
}
@Composable
fun SimpleText(text: String, bgColor: Color = Color.White) {
Text(
text = text,
fontSize = 25.sp,
modifier = Modifier
.fillMaxWidth()
.background(bgColor)
.padding(16.dp)
)
}示例2:
currentWindowSize()
class MainActivity: ComponentActivity() {
override fun onCreate(savedInstanceState: Bundle?) {
super.onCreate(savedInstanceState)
setContent {
val windowSize = with(LocalDensity.current) {
currentWindowSize().toSize().toDpSize()
}
WindowSizeExample(windowSize)
}
}
}
@Composable
fun WindowSizeExample(windowSize : DpSize) {
if (windowSize.width.value < 600) {
ListScreen()
} else {
TwoListScreen()
}
}
//其他代码与示例1相同示例3:
WindowMetricsCalculator.getOrCreate().computeCurrentWindowMetrics(Local
Context.current).bounds
class MainActivity: ComponentActivity() {
override fun onCreate(savedInstanceState: Bundle?) {
super.onCreate(savedInstanceState)
setContent {
var metrics =WindowMetricsCalculator
.getOrCreate()
.computeCurrentWindowMetrics(LocalContext.current);
val widthDp = metrics.bounds.width()/LocalDensity.current.density;
val heightDp = metrics.bounds.width()/LocalDensity.current.density;
WindowSizeExample(widthDp,heightDp)
}
}
}
@Composable
fun WindowSizeExample(widthDp: Float, heightDp: Float) {
if (widthDp < 600) {
ListScreen()
} else {
TwoListScreen()
}
}
//其他代码与示例1相同4.5动态感知大小,而非静态
应用需要动态的获取感知窗口大小,而不能在进程创建时或者Activity创建时静态的保存使用,否则就会在屏幕或者窗口大小发生变化时,使用错误的数值进行布局,导致页面布局出现异常动态感知窗口大小的方法:
- 获取到当前的窗口大小后,将窗口大小作为参数传递给@Composable 函数,当窗口大小变化时, @Composable 函数会重新组合以更新布局。
示例:
@OptIn(ExperimentalMaterial3WindowSizeClassApi::class)
class MainActivity: ComponentActivity() {
override fun onCreate(savedInstanceState: Bundle?) {
super.onCreate(savedInstanceState)
setContent {
val windowSizeClass = calculateWindowSizeClass(this)
WindowSizeExample(windowSizeClass)
}
}
}
@Composable
fun WindowSizeExample(windowSizeClass: WindowSizeClass) {
if (windowSizeClass.widthSizeClass == WindowWidthSizeClass.Compact) {
ListScreen()
} else {
TwoListScreen()
}
}
...